Clearing the Browser's Cache: How and Why?
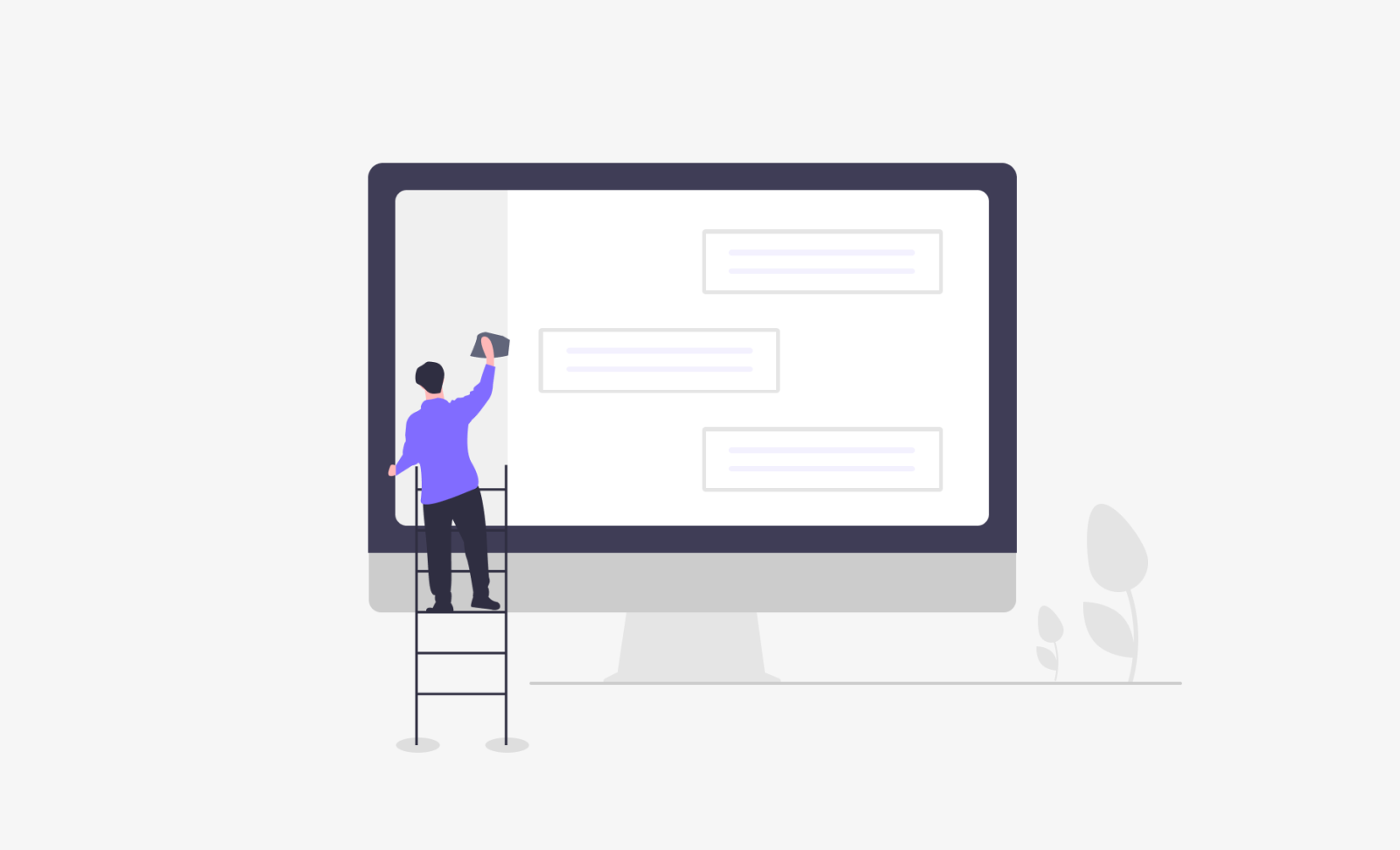
When we conclude the development of a product, the subsequent phase is testing. As a team, we conduct internal tests, preferably led by individuals different from those who developed the product. Later on, we request the client to do the same. During a specified period, the client has the opportunity to test the product and report any issues.
In this bug-fixing phase, it's common for us to release multiple product updates. It is crucial, among these updates, to clear the cache to ensure testing is done on the most up-to-date version of the product. Although it may seem like a seemingly straightforward task, we should not assume that everyone knows how to do it... and that's where we come in to help!
But before delving into those details, let's clarify a few things...
Cache, in simple terms, means temporary storage. Cached data refers to a set of elements and items that are locally saved on your device. When a specific file is requested, the browser first checks if the resource is available locally. If not found, the browser sends a request to the internet server and then saves that file as cached data. In other words, it's like the browser keeps a local copy of things we frequently access to speed up the process the next time we want to get to them.
Files stored in the browser cache can gradually consume a significant amount of disk space. This can lead to slower-than-usual browser performance and compromise the use of additional resources. Moreover, having outdated resources in the cache may result in viewing incorrect content, making it challenging to see new changes and updates on the website or application.
Clearing the browser cache is an effective solution to prevent these setbacks. This action compels the browser to load the latest versions of accessed web pages and programs, ensuring a more up-to-date and efficient experience.
General
If you want to quickly refresh a web page and ensure you are viewing the latest content, just use this shortcut in the browser. It's important to note that this command doesn't clear the device's cache; it simply instructs the browser to ignore locally stored content and reload everything from the server.
Windows and Linux: CTRL + F5
MAC: CMD + R
How to do it:
- Click Settings;
- Choose the "Search & Services Privacy" category;
- Choose what you want to clear;
- Select only the "Images and Files in Cache" option with the time interval " All".
How to do it:
- Click on the menu icon in the browser toolbar:
- Click on Options:
- Under Privacy and Security, click on Clear Data:
- Select only the option to clear cache contents (note: selecting all will also delete your saved history and passwords);
- Click Clear.
How to do it:
1. Click on the menu icon in the browser toolbar;
2. Click Settings;
3. Under Privacy and Security, click Clear Browsing Data;
4. Select only the option to clear cache contents (note: selecting all will also delete your saved history and passwords!) and also the time interval for which you want to delete the data;
5. Click Clear Browsing Data.
Et Voilà! You are now ready to test, now that the cache and browser have been cleared!



