Limpar a cache do navegador: Como e Porquê?
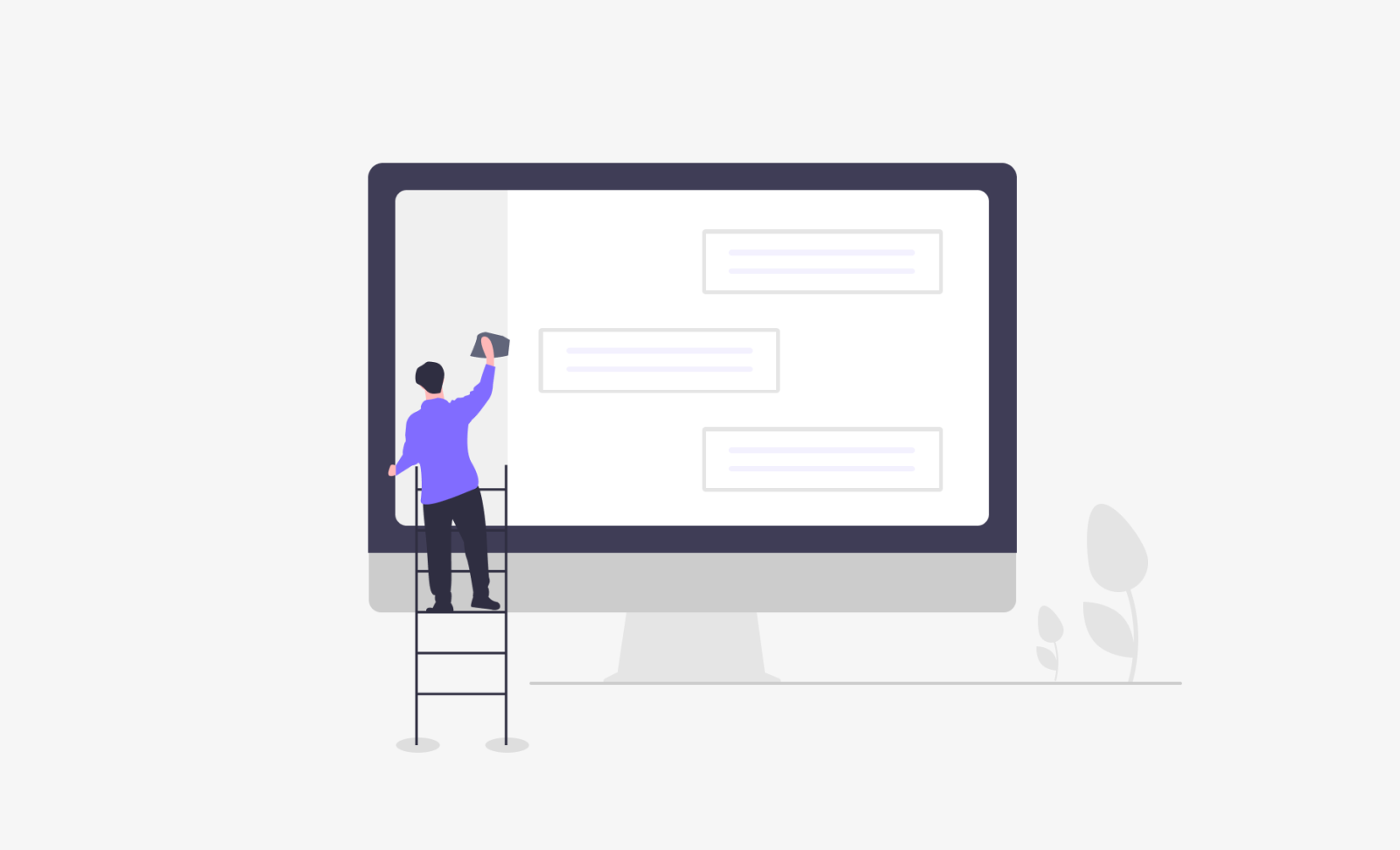
Quando concluímos o desenvolvimento de um produto, a fase subsequente é a de testes. Como equipa, realizamos testes internos, preferencialmente conduzidos por pessoas diferentes daquelas que desenvolveram o produto. Posteriormente, solicitamos ao cliente que faça o mesmo. Durante um período definido, o cliente tem a oportunidade de testar o produto e relatar quaisquer problemas.
Nesta fase de correção de bugs, é comum lançarmos várias atualizações do produto. É crucial, entre essas atualizações, limpar o cache para garantir que o teste está a ser realizado na versão mais atualizada do produto. Embora possa parecer uma tarefa aparentemente simples, não devemos presumir que todos saibam como fazê-lo... e é aí que entramos para ajudar!
Mas antes de mergulharmos nesses detalhes, vamos esclarecer algumas coisas...
Cache, numa linguagem simples, significa armazenamento temporário. Os dados em cache referem-se a um conjunto de elementos e itens que são salvos localmente dispositivo. Quando solicitado um arquivo específico, o navegador verifica inicialmente se o recurso está disponível localmente. Se não for encontrado, o navegador envia uma solicitação ao servidor da internet e, em seguida, salva esse arquivo como um dado em cache. Por outras palavras, é como se o navegador guardasse uma cópia local das coisas que acessámos frequentemente para acelerar o processo na próxima vez que quisermos aceder a elas.
Os arquivos armazenados na cache do navegador podem gradualmente consumir muito espaço no disco. Isso pode resultar num desempenho do navegador mais lento do que o normal e comprometer o uso de recursos adicionais. Além disso, ter recursos desatualizados na cache pode levar a visualizar conteúdo incorreto, tornando difícil visualizar novas alterações e atualizações feitas no website ou aplicativo.
Limpar a cache do navegador é uma solução eficaz para evitar esses contratempos. Essa ação força o navegador a carregar as versões mais recentes das páginas da web e dos programas acessados, garantindo uma experiência mais atualizada e eficiente.
Geral
Se desejar atualizar rapidamente uma página web e assegurar que está a visualizar o conteúdo mais recente, basta utilizar este atalho no navegador. Importante notar que este comando não elimina a cache do dispositivo; simplesmente instrui o navegador a ignorar o conteúdo armazenado localmente, fazendo-o descarregar novamente tudo do servidor.
Windows e Linux: CTRL + F5
MAC: CMD + R
Como fazer:
- Clique em Definições;
- Escolha a categoria "Privacidade pesquisa e serviços";
- Clique em "Escolher o que pretende limpar";
- Selecione apenas a opção “Imagens e Ficheiros em Cache” com o intervalo de tempo “ Tudo”.
Como fazer:
- Clique no ícone do menu na barra de ferramentas do browser;
- Clique em Opções;
- Em Privacidade e Segurança, clique em Limpar Dados;
- Selecione apenas a opção para limpar o conteúdo do cache (atenção: se selecionar tudo irá apagar também o seu histórico e passwords guardadas.);
- Clique em Limpar.
Como fazer:
- Clique no ícone do menu na barra de ferramentas do browser;
- Clique em Definições;
- Em Privacidade e Segurança, clique em Limpar Dados de Navegação;
- Selecione apenas a opção para limpar o conteúdo do cache (atenção: se selecionar tudo irá apagar também o seu histórico e passwords guardadas) e também o intervalo de tempo para o qual pretende apagar os dados;
- Clique em Limpar dados de navegação.
Et Voilà! Agora já está pronto para testar à vontade agora que a cache e o browser foram limpos!



